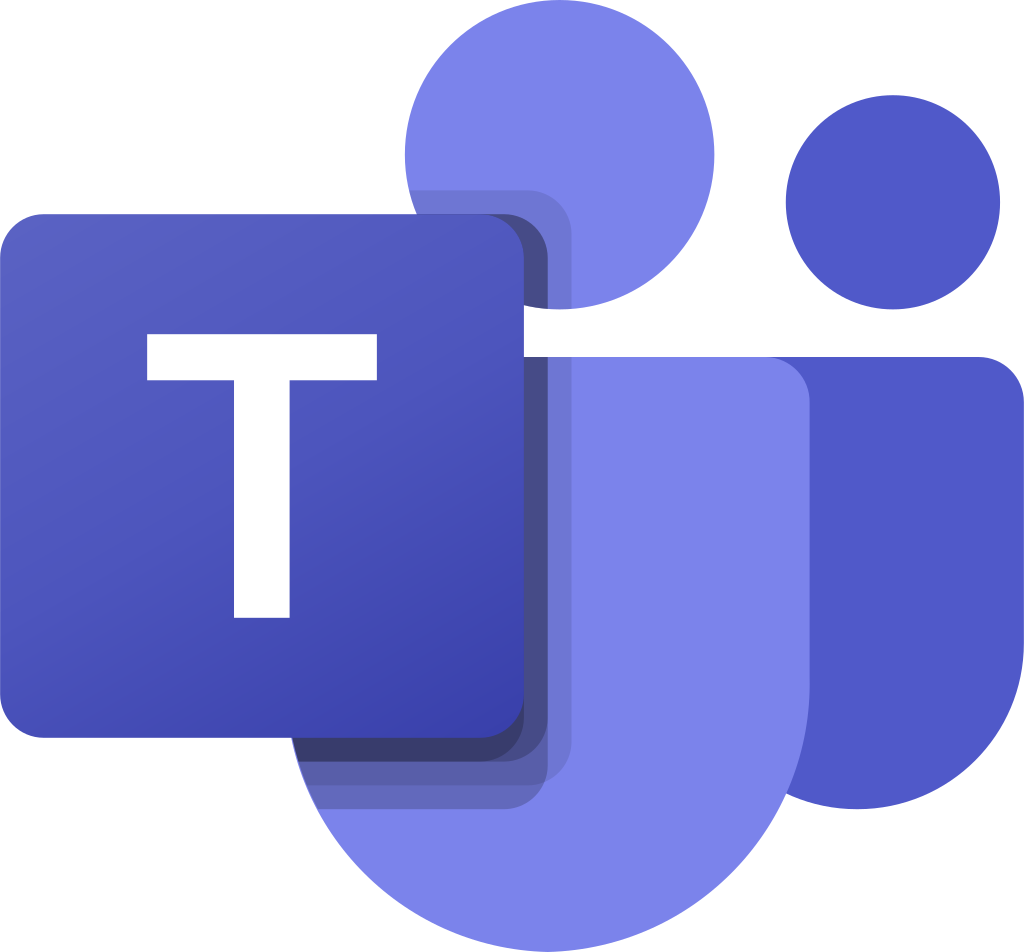About Zotero
Zotero is both a desktop application and a browser extension that easily manages your sources. It collects citation information, organizes sources, and creates bibliographies in almost all citation styles.
This guide will take you through the basics of installation, capturing citations, creating bibliographies, and it will provide some tips and tricks that will help you get the most out of Zotero.
Installation
This is by far the most difficult part of using Zotero! Depending on the preferred browser and computer (Mac or PC), the process will be slightly different. Zotero was originally created as a browser extension for Firefox.
Zotero is a standalone application that can work with Chrome, Safari, Edge, or Firefox browser extensions.To download Zotero, go to Zotero.org, and select the big red button that says "Download Now."
Then choose which version you want to install based on which browser you use and follow the steps provided by the Zotero website.
Set-Up
Preferences
It is a good idea to look through the preferences after downloading Zotero to get a better idea of how you can customize the application to better fit your needs. In order to view the preferences, click the gear icon on the top left of the Zotero panel.
Once you open preferences, browse through the different tabs to familiarize yourself with the options available. There are a few important things you need to change in order to get the most out of Zotero. Each important feature is shown below.
![]()
I. General
Make sure the box “Automatically attach associated PDFs" is checked. This will store all available PDFs so you can access them at any time through Zotero.

II. Sync
Create a Zotero account if you haven't already created one when you initially downloaded Zotero. Also make sure the box "Sync automatically" is checked. This will ensure that your library will sync up with your online account so you can access your citations from any computer, even if the computer doesn't have Zotero downloaded! Just go to Zotero.org and log in with your account information.

III. Advanced
Add the following line into the "Resolver" box as shown in the screenshot below:
Resolver URL:
https://csusm-primo.hosted.exlibrisgroup.com/openurl/01CALS_USM/01CALS_USM_SP?
The resolver connects your citations to your library’s full-text access tools, making it easier to get articles and other resources when you don’t have them locally. This will ensure that Zotero recognizes you as a student and allows you to access library items paid for by your tuition! (Note: this is less of an issue if you're saving PDFs automatically to your computer.)

Once you have updated the preferences, it is time to start capturing citations!