Partial/Chapter Downloading
-
Most library ebooks allow downloading chapters or portions of the ebook as PDFs with no additional software or restrictions. For the example book below (The Calculus Story) access the ebook by clicking on the "Online access may be available" or "Full text available at" links from OneSearch.

- You will see either "Read Online" in your browser or "Download PDF Chapter."
- Click "Read Online" to be able to read the entire book in your browser.
- Click "Download PDF Chapter" which allows you to download up to 84 pages of the ebook as a PDF.*
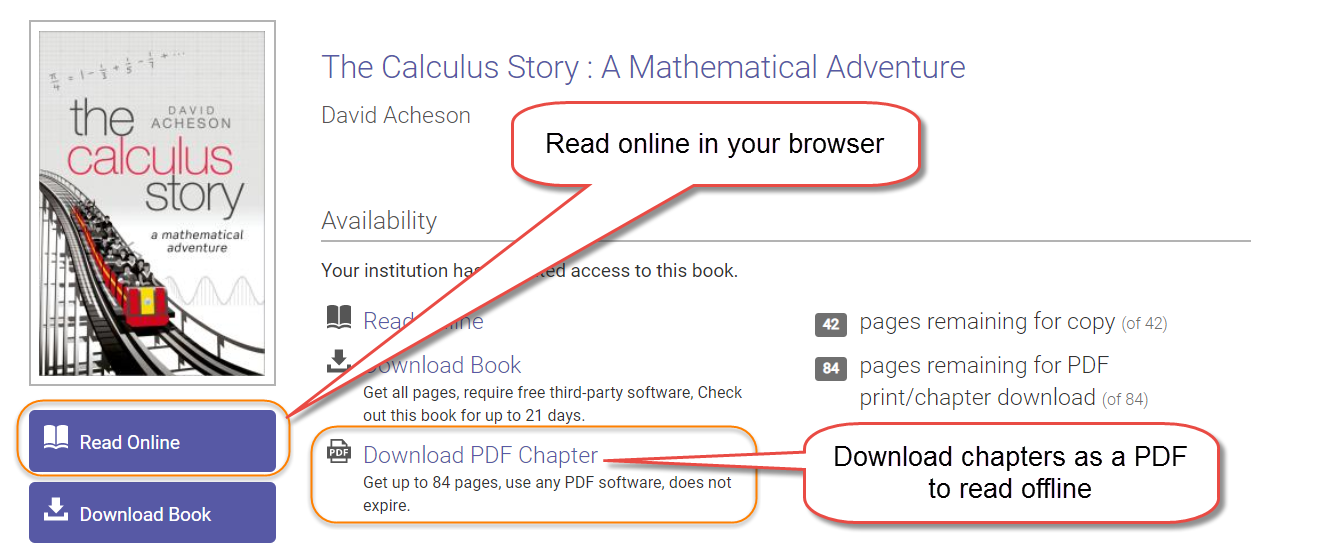
Important Note:
*The maximum number of pages that can be printed/downloaded as a PDF varies widely - not all ebooks allow downloading up to 84 pages as a PDF. There are some ebooks that allow very little printing / PDF-downloading, and some that allow hundreds of pages to be downloaded.
Full / Offline Downloading
Many (but not all) Library ebooks can be downloaded and read offline in their entirety. Some ebooks are simple and only require you to click download to do this. However, there are certain ebooks that are Digital Rights Management (DRM) protected ebooks that limit downloading or require 3rd party software for downloading and offline reading. In most of these cases, the following will be required to download and read a DRM-protected ebook:
- An Adobe ID (you must personally create this; it is not tied to your CSUSM network account)


- Adobe Digital Editions (free software) to read on Mac, PCs, iOS or Android devices


- Once you have Adobe Digital Editions installed, you have to authorize it with your Adobe ID to be able to read ebooks across devices.

- Now you can download a book in its entirety. For example, to download The Calculus Story click the "Download Book" button.

- Click on the type of device you are using.

- You will be taken to a screen that says "You will need Adobe Digital Editions." If you haven't downloaded it yet, click "Get Adobe Digital Editions." If you already have it, click "Done with this Step."

- Choose your Loan Length and choose if you want EPUB or PDF as your download option.

- Once you click "Download" the book will open in Adobe Digital Editions.

